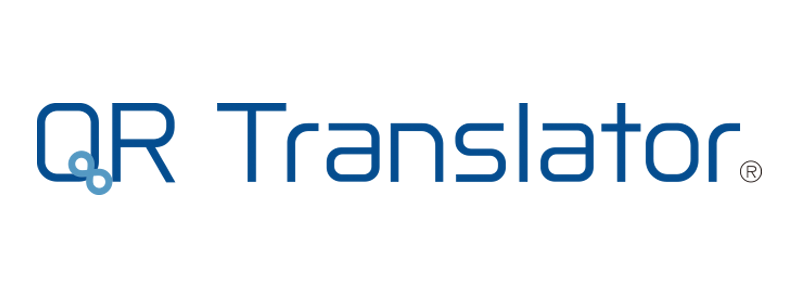- Home
-
Features
- Translation
Editable machine translations in 130+ languages - Scan Data
Understand your audience with Scan Data - Voice
Text to Speech: Ideal for audioguides - Collaboration tools
Share projects with your team - All Features
- Translation
- Pricing
- News
- Contact
All About Custom Languages
2024/03/06
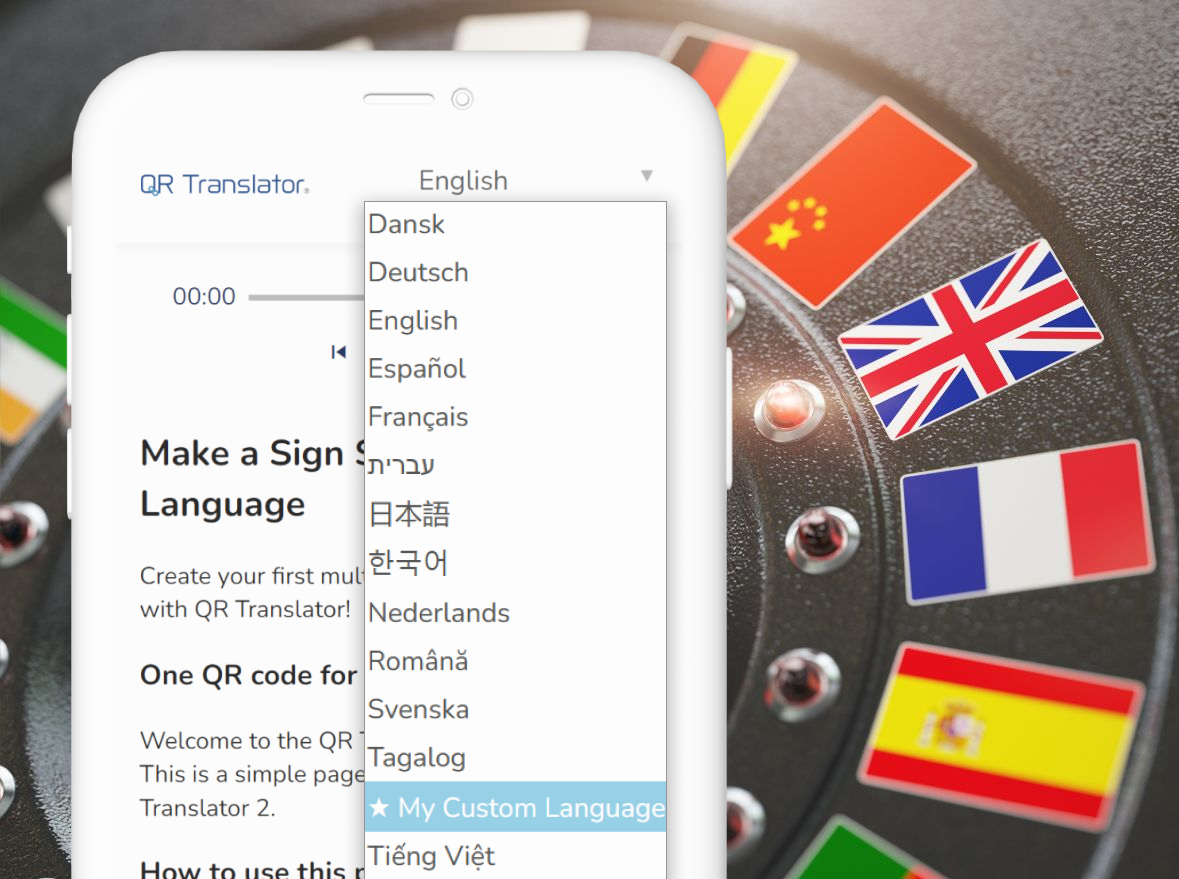
What are custom languages?
When you first create your QR Translator account and generate your first QR code, you’ll be presented with a list of 43 languages for translations. This list covers a wide variety of world languages.
However, your audience may speak a language that is not included in the default options. In such cases, you can easily expand your language palette by adding custom languages.
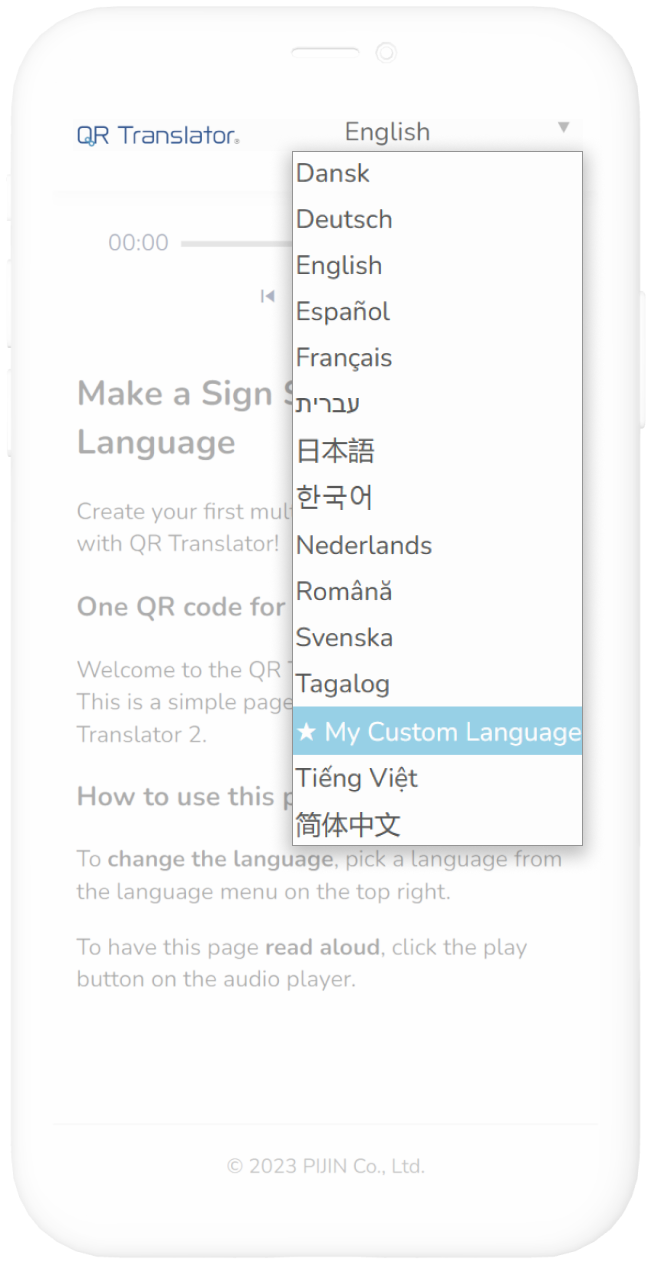
QR Translator supports 130+ languages for machine translation, so there is a good chance that your custom language can also be machine translated!
What else can I do with custom languages?
Custom languages offer endless possibilities to make your content more accessible and engaging. For example, you can:
- Add any languages that are not supported by default
- Create multiple pages for one language, e.g.:
- Different varieties of a language such as Metropolitan French and Quebec French.
- Different versions of the same content, each targeted towards a different audience. For instance, a Simplified Language version for readers with a limited language proficiency, or a separate audio guide geared towards a younger audience.

Sounds great! How do I get started?
Creating a custom language is easy!
You’ll need:
- A name for your language (in a language that you understand), and
- The name of the language in the language itself (native language name, also called the “autoglossonym”).
Once added, you can start adding translations in the new language to your QR codes just as you would with the default language options:
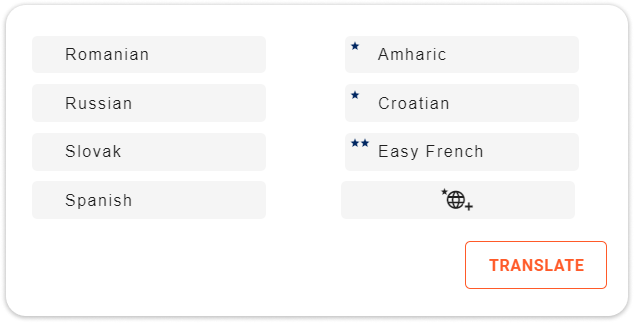
Let’s get started! There are two ways to go about it:
1. Plug & Play
As mentioned earlier, QR Translator supports machine translation for 130+ languages. 43 languages are already listed as default options. The remaining 90+ langugages can easily be added to your language options by selecting them from a curated list.
Step 1: Login and click the
 button (top-right of your list of QR codes) to open the Custom Languages dialog. You can access the same dialog from the “Add/Redo Translations” panel on the QR code’s editing screen.
button (top-right of your list of QR codes) to open the Custom Languages dialog. You can access the same dialog from the “Add/Redo Translations” panel on the QR code’s editing screen.
- Step 2: Under “Add from list”, simply tick the checkboxes of the languages you’d like to use. Default languages are shown in blue and cannot be switched off.
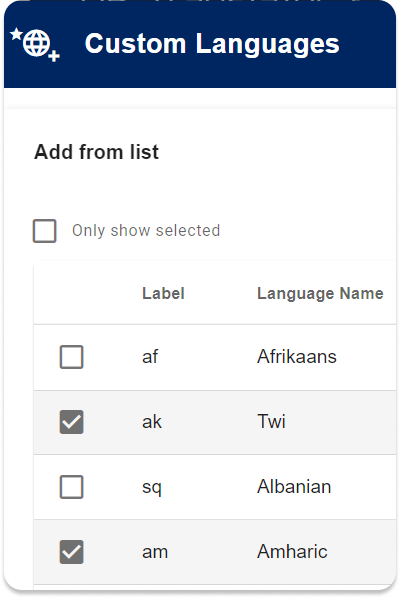
2. Fully customized: Define your own
If your language is not on the “plug & play” list, or if you want to customise the language names (e.g. you want to add a language called “Quebec French”) you can define your own entirely new custom language.
Step 1: Login and click the
 button (top-right of your list of QR codes) to open the Custom Languages dialog. You can access the same dialog from the “Add/Redo Translations” panel on the QR code’s editing screen.
button (top-right of your list of QR codes) to open the Custom Languages dialog. You can access the same dialog from the “Add/Redo Translations” panel on the QR code’s editing screen.
- Step 2: Click the “Not in the list? Define your own custom languages” button to open the panel.
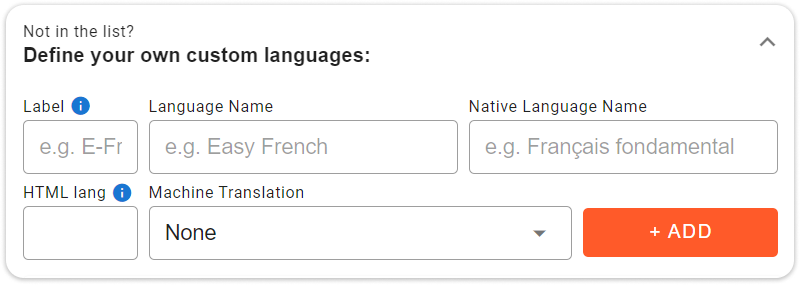
- Step 3: Fill out the required fields as follows:
- Label: Enter an abbreviation (max. 5 characters) which will serve as an identifier for the language on the QR code list on the dashboard. This label is visible only to you.
- Language Name: Enter the name of the language in your preferred language.
- Native Language Name: Enter the language name as it is known among its speakers. Visitors will see this in the language selection menu on the QR code.
- (Optional) HTML lang: This language code is used by browsers to recognise the language of the page. If the specified language corresponds to the user’s browser language settings, QR Translator will automatically display the appropriate translation. To find out the appropriate language code, find the language’s subtag on IANA’s Language Subtag Registry.
- (Optional) Machine translation: Choose the machine translation language. If this field is left blank, translating to the new custom language will generate a blank canvas where you can insert your translation.
- Step 4: Finally, click
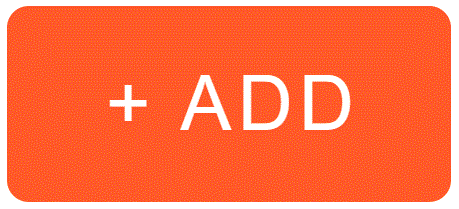 to save the new custom language. Your custom language is now ready for use.
to save the new custom language. Your custom language is now ready for use.
Ready to Get Started?
Login or register to try out custom languages today!
We’re here to help.
If you have any questions, please contact us anytime.